Legislator Activity in BillTrack50
There are a lot of reasons for a BillTrack50 paid subscription user to be interested in a legislator's activity. So here is how to download a legislator's votes and sponsored bill list. As always, reach out for help if you have any questions or need something special.
Exporting a Legislator's Votes
Interested in exporting a legislator's votes? You can find their most recent votes under the Vote tab on their legislator profile.
The easiest way to find a legislator's profile is to access the Quick Search Legislators screen (available either from the Home Screen or from the Navigation Bar). On the Quick Search screen, you can select the state of interest (select United States for Congress), and then enter the legislator's first and/or last name to search. Once you have your results, to get to the legislator's profile, you click on their name.
Once you go to a legislator's page and go to the Vote tab, you'll see a list of their 100 most recent votes. It shows details about the bill, the motion, the date and how they voted. You can click the bill number to go to the actual bill.
To download the full voting record of the legislator (for the whole time they've been in office going back as far as 2011), look at the bottom of the votes grid where you'll see an Export button. Click that button to export the votes into a .csv file which you can open with Excel or import into a database.
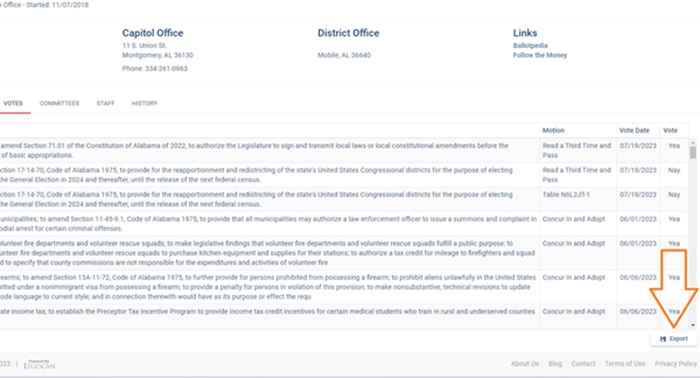
Exporting a Legislator's Sponsored Bill List
For sponsored bills, you will need to make a bill sheet. Start by clicking on the “Bill Sheets” option in the navigation panel and choose “View All“. This will take you to the screen with the + New Sheet button. Click that button! Enter a title for your new sheet and click the Create button which will create a new sheet for you and put you on the Query tab.
On the Query tab choose the state (choose United States for Congress), and click the Save button at the bottom. You have to save before moving to the next step because the Legislator, Committee, and Bill Number filters don't work until the system knows which state(s) to display. After choosing a state and clicking Save, go back to the Query tab and choose the legislator in the Sponsored By section of the query filter. To choose the legislator, start typing their name and then select the name when it appears in the drop-down menu.

You can set up your bill sheet to cover whatever time span you need. By default you will see the current session; to include historical data click on "Current Session" and choose the Session Years option, which will display a timeline for you to indicate the years you need. Once everything is set click Save and then you can use one of the the export buttons underneath the bill sheet grid (the buttons that looks like an old floppy disk) to export out to Excel or a .csv file for use with other software. Note that you can delete any bill sheet you no longer need by opening the bill sheet, going to the Manage tab, and click on the Delete button.