Below is a guide to help you straighten out your Virginia bill sheets now that Virginia is in a special session. For video guidance, click here.
Please let us know if you need additional help sorting it out, we are happy to help.
For bills added by bill number instead of by keywords, type in bill numbers
If you have no search terms on your query, only bills listed in the “Include Bills” section at the bottom of the query page, you will not automatically see the Special Session bills in your grid. Because this is a new session, these are new bills, so they will need to be added fresh. If you don’t have any comments or positions or other custom data on your sheet you can simply go to the bill number box and type each bill number again, being sure to choose the special session version of the bill from the drop down. Once the new bill number is added to the Include Bills box, remove the old bill number using the tiny x in the corner of the gray rectangle around the bill number. Then go on to the next bill number.

If you do have comments or other custom data, you need to copy that information to the new bill before deleting the old bill. You can add bill numbers as above but without removing the old bill, and then follow the instructions below to copy comments and sort out which bill to remove. Or you might prefer to simply make a copy of the existing bill sheet from the regular session (the copy button is on the manage tab) as a first step. Then you can follow the procedure above, adding new bills and removing old bills, and then use the copied bill sheet to grab all of your old comments and cut and paste them to the new bills.
However you approach it, you do want to make sure you capture & copy over comments from the regular session bill to the special session bill before removing the regular session bill. If you need assistance with this, please let us know.
For bills added by a keyword search, modify your template to help sort out the sessions
To figure out which bill is the regular session bill and which bill is the special session bill you can click on each bill — the session is listed on the summary tab. But if you have more than a handful to do, you’ll find adding the introduced session to your bill sheet template a much handier way to go.
To add introduced session to your bill sheet template:
- Find and select BillSheet Templates under the user menu

- Edit the appropriate template

- Find the “Introduced Session” column by check the box to make it visible. You can reorder the columns if you want to move this new column up (using the icon on the far left of the grid). Make sure you hit save at the top before returning to your grid.

- Return to your grid, and sort by bill number to identify matching pairs of bills. Now you’ve got some options now on how to proceed.

Option A: If you’ve set positions and/or comments on the regular session bills
Where you have the same bill number twice between the two sessions, if you have set up a position or comments on the regular session bill, you will have to copy those comments over to the special session bill and then “X” out the regular session bill from the grid. If you have a ton of bills this applies to and it’s not practical for you to manage, please reach out to Karen for assistance.
Option B: If you’ve not set positions and/or comments on the regular session bills
In three quick steps, you can curate the grid to remove the regular session bills.
- Select the Session column – click on the filter
- Enter the term “regular” on the filter
- Use the “X” to remove the regular session bills from your grid
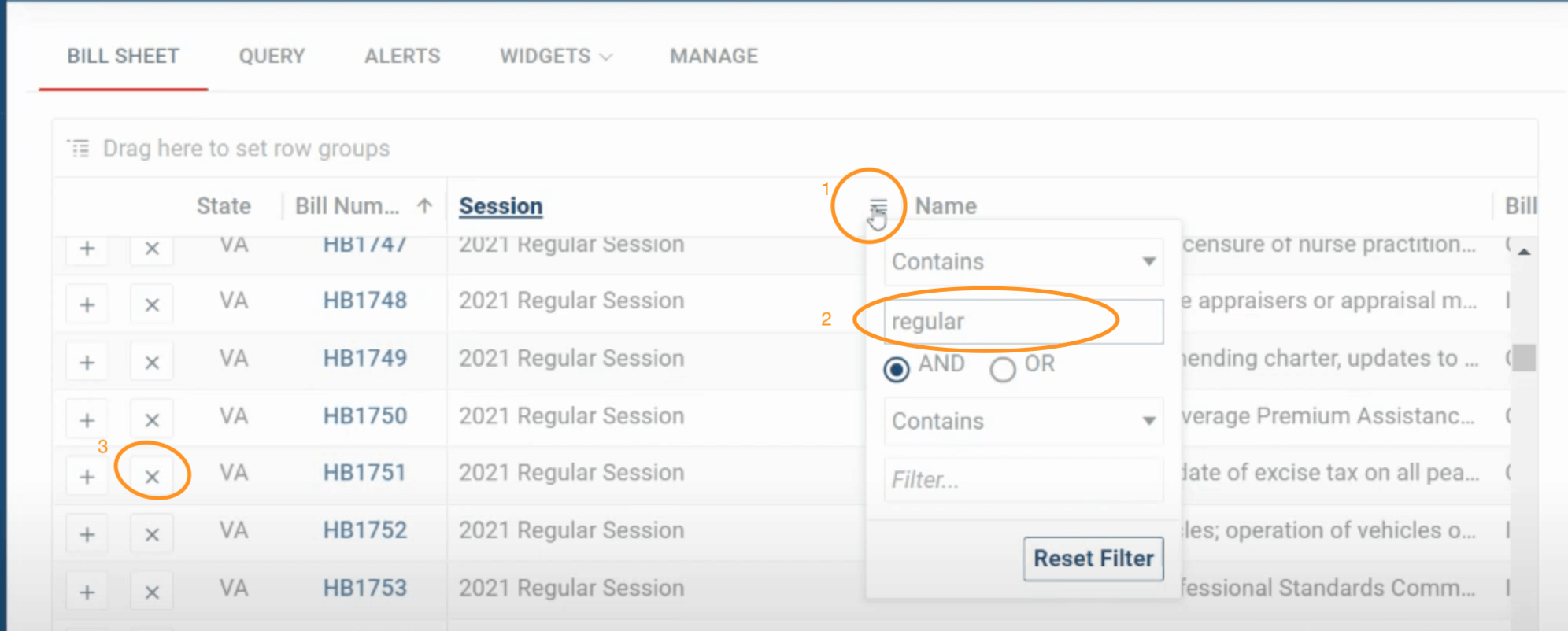
Once your grid is cleaned up and showing only the special session bills, you can return to the template manager and uncheck the introduced session column.
Photo by Christian Alvarez on Unsplash